在宅ワークのための準備【その①】パソコンの準備
こんにちは、GOです^^

このブログは、
このような条件の、シングルマザー・シングルファザーの方が、
在宅ワークで月収30万円に至るには、どうすれば良いのか?
について、研究と実践を重ねている内容をお伝えするブログです。
大切な人を守りたい、子どもの側にもっといてあげたい。
そのような願いをお持ちの方に、ご参考いただけましたら幸いです。
在宅ワークのための準備【その①】パソコンの準備
動画での解説はコチラです。
ノートパソコンを手に入れる段階まで来たら、
次に、在宅ワークを始める上での、ノートパソコンの中身の準備を始めていきましょう。
具体的には、以下の7点となります。
それぞれについて、解説をしていきたいと思います。
1.セキュリティ

パソコンが手に入ったら、まずはパソコンの電源を入れます。
初期設定の画面になるかと思いますので、インターネットの設定などなど、画面の指示を参考に、初期設定を進めていきましょう。
初期設定が終わると、パソコンが使える状態になるかと思います。
ご自宅に、Wifiがない環境の場合
スマートフォンのテザリング機能を使って、インターネットに接続することになると思います。
テザリングのやり方も、インターネットで検索すると、山ほど出てきます。
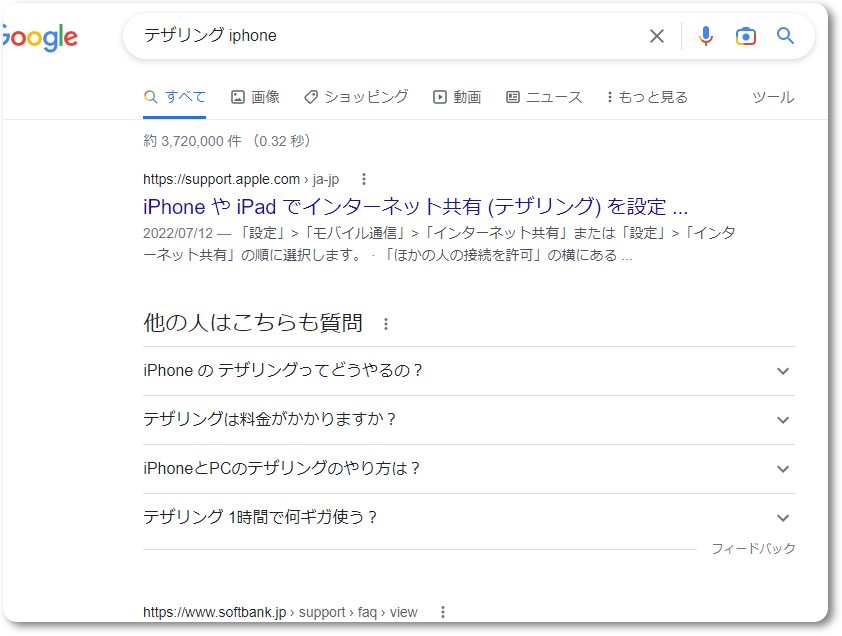
この感覚は、在宅ワークで仕事をする上で、とても大切な感覚になりますので、
「分からんことは、とりあえず調べる」
という習慣も、身に付けられると良いかなと思います。
今なら、Chat GPTに聞いてみてもいいですね。
さて、無事にパソコンの初期設定が終わった、その直後です。
パソコンの初期設定が終わって使えるようになった直後に、すぐ、セキュリティの対策をします。
無料で利用できるウィルス対策ソフトもありますので、
まず、ウィルス対策ソフトを、パソコンにセットしましょう。
インターネットで、「ウィルス対策ソフト 無料」といったキーワードで調べると、
山の様に情報が出てきます。

山の様に出てくるので、以下の項目に絞ります。
自宅でWifiが使える、もしくは使えるようにされたい場合
価格ドットコムで、「プロバイダ」という項目を見ると、
ご自宅にWifi環境を作るための、最安値を調べることができます。
2023年5月現在、Youtube広告などでも良く見かける、NURO光が、すごい安いです。
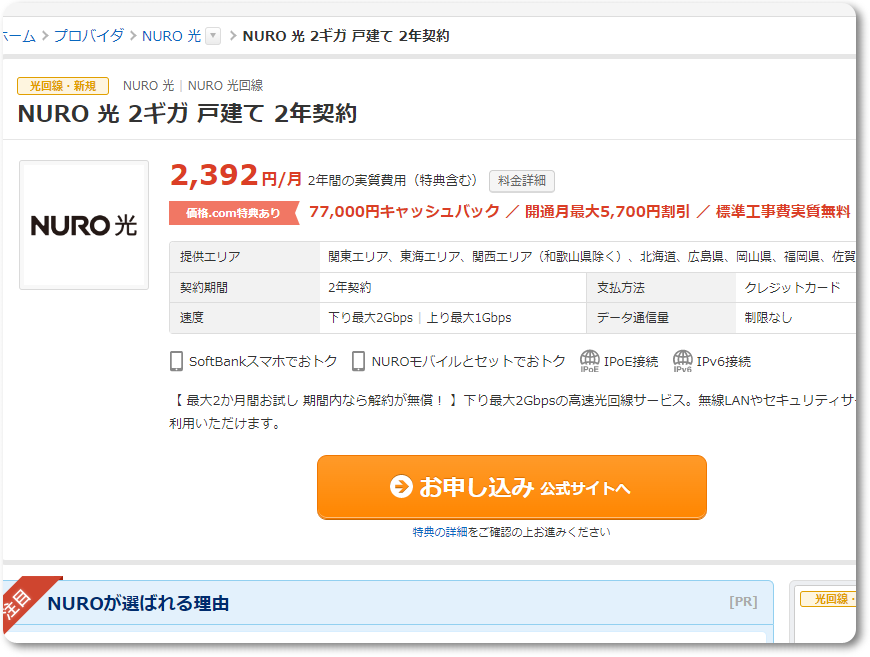
めっちゃ安いやん…
さて、プロバイダ契約をされて、ご自宅でWifiが使える環境になると、
契約されているプロバイダが、有料のウィルス対策ソフトを提供してくれると思います。
NURO光を調べてみたところ、
NURO光のユーザーさんは、有料のウィルス対策ソフトが無料で使える…
的な記事を見つけました。
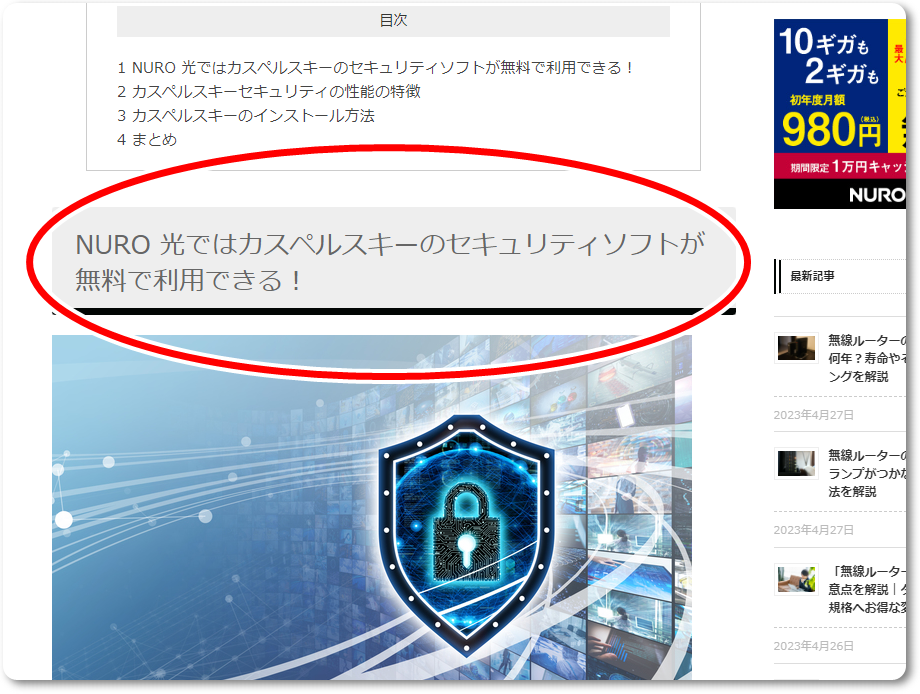
マジか…乗り換えちゃおうかな…
まず、何はともあれセキュリティです。
セキュリティ対策をしっかりと行ってから、次へ進みましょう。
2.Googleアカウントの作成

セキュリティ対策ができたら、Googleにログインします。
すでにGoogleアカウントをお持ちの方は、ログイン画面からログインしましょう。
Googleアカウントを持っていない方は、新規でGoogleアカウントを作ります。
まず、【https://www.google.com】にアクセスします。
Googleにアクセスしたら、ログインのボタンを押します。
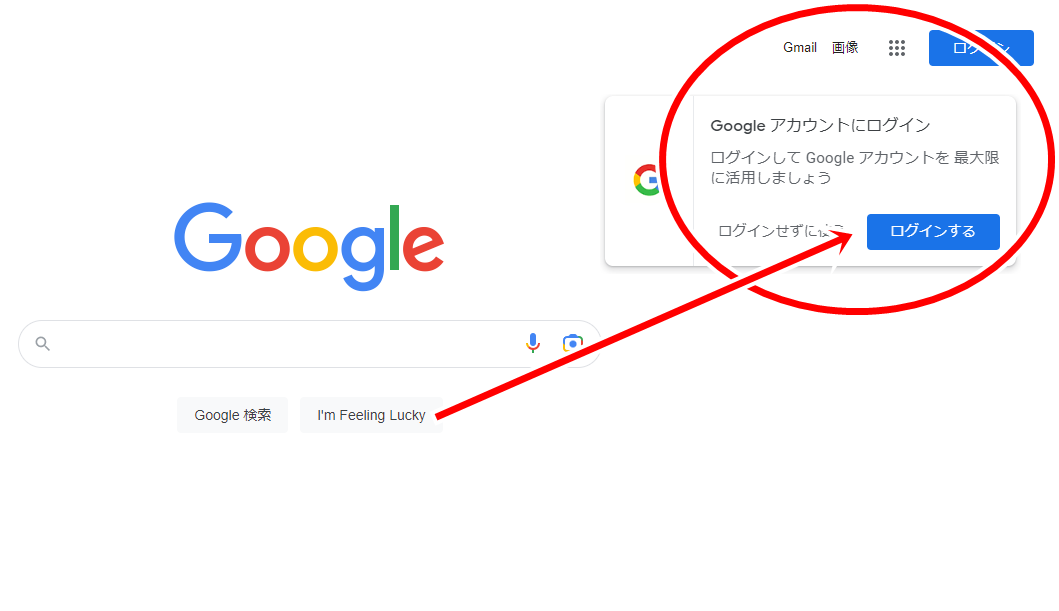
すると、ログイン画面になりますので、
「アカウントを作成」の部分へ進みます。
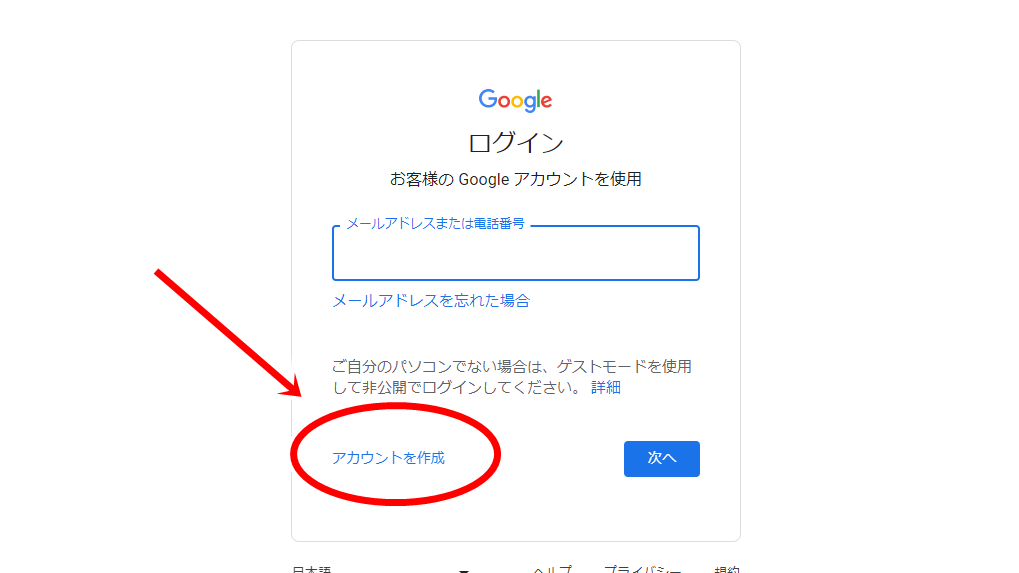
「アカウントを作成」を押すと、何のためのアカウントを作るのかという選択が出ますので、
「個人で使用」を選んで頂ければOKです。

すると、以下のような画面となりますので、
必要事項を入力していただけましたら、Googleアカウントを作成できます。
3.ドキュメント系ソフト
Googleアカウントを作成したら、改めて、
【https://www.google.com】にアクセスします。
そうすると、右上に、「ルービックキューブの一面」みたいになっている部分が出ますので、
そこをチェックします。
すると、その中に「Googleドライブ」というのが出てきます。

Googleドライブは、エクセルやワードいった、ビジネスでよく使用するデータを、
無料で閲覧、編集できる機能です。
Googleアカウントを持っている方は、無料です。
たとえば、ホームページ制作を請け負った場合など、
クライアントさんから、ワードやエクセルといったデータで、要望書などをいただくケースもあります。
文章を書く仕事の場合、ワードで納品するケースもあります。
その際、Googleドライブを使って作業をすることができますので、
「あ、ここからGoogleドライブへ行けるのね」という部分は、覚えておいていただければと思います。
4.共有系ソフト
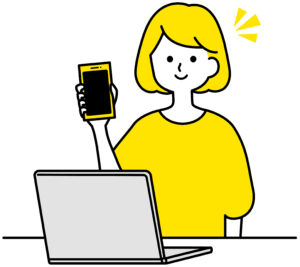
スマホで撮った写真を、パソコンに送って、パソコンで編集したり、使えたりするようにする。
この作業が、在宅ワークではチョイチョイ出てきます。
たとえば、ランサーズさんに登録する際、本人確認のために、免許証などを撮影して送る場面があるのですね。
その際、スマホで撮った写真を、すぐにパソコンで共有できるようにしておく方が、何かとスムーズになります。
具体的には、チャットワークとドロップボックス。
この2つの無料プランを申し込んでおけば、当面はOKです。
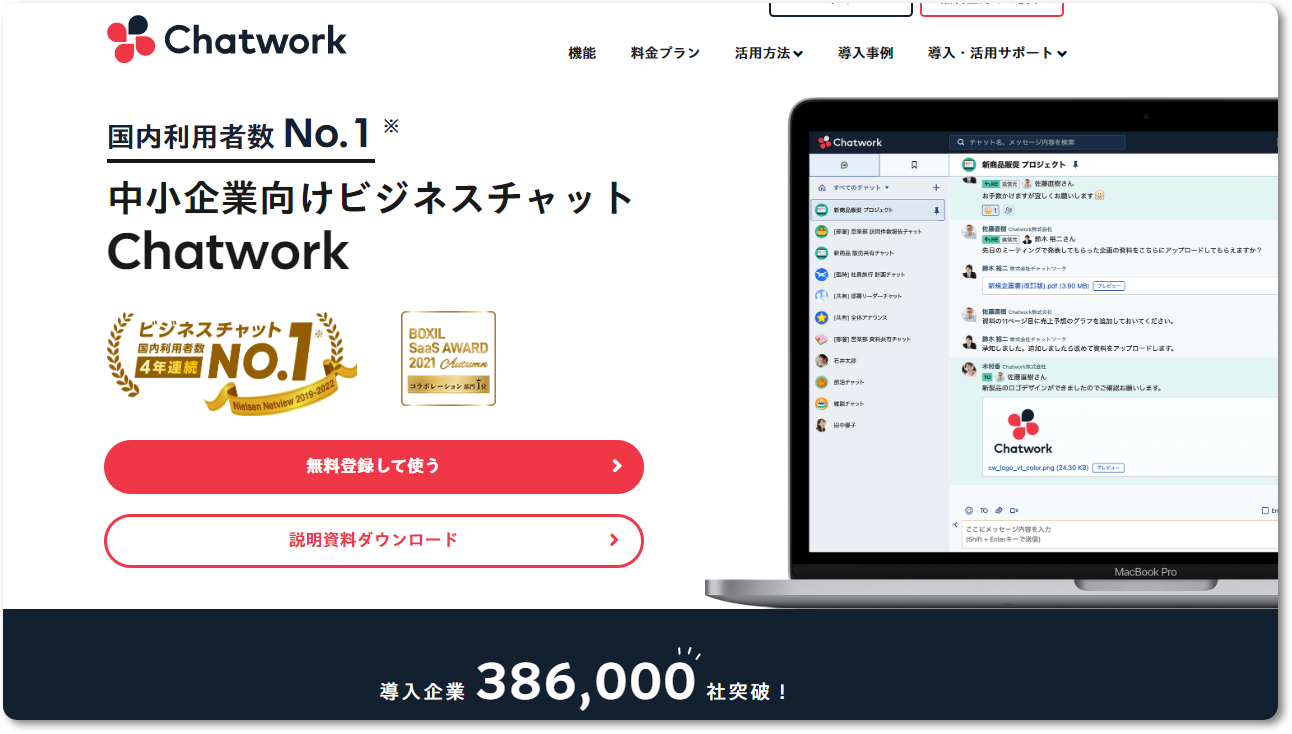
こちらがチャットワークです。
チャットワークは、クライアントさんがお使いになられているケースも多いですので、
在宅ワークでのやり取りで使う機会もあるかと思います。
もう一点、チャットワークには、「自分で自分にメッセージを送れる」というのがあります。
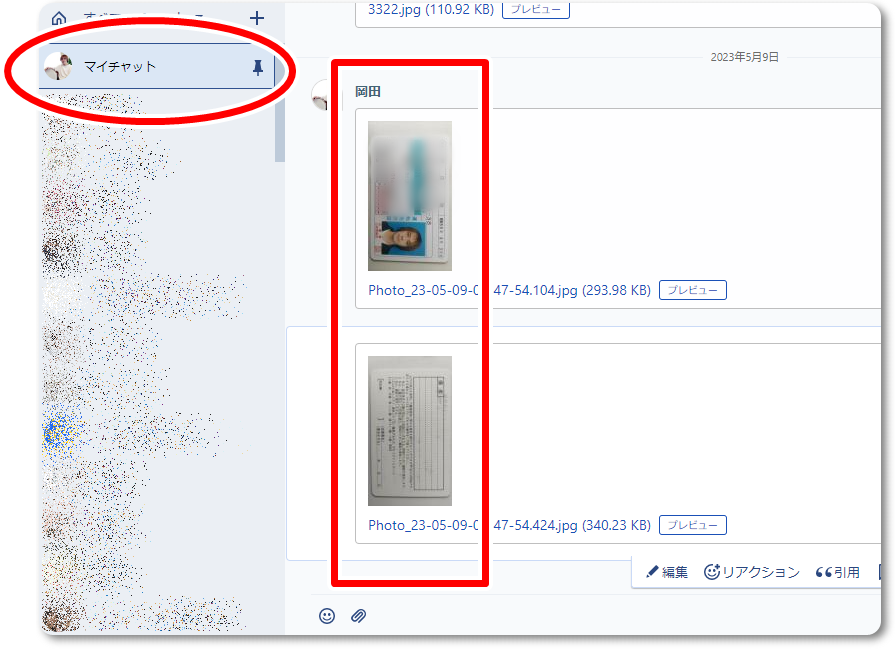
このように使うと、その場ですぐ1、2枚の画像をパソコンに送りたい場合などは、便利なシーンもあります。
もう一つは、ドロップボックスです。
こちらも有名なアプリですね。
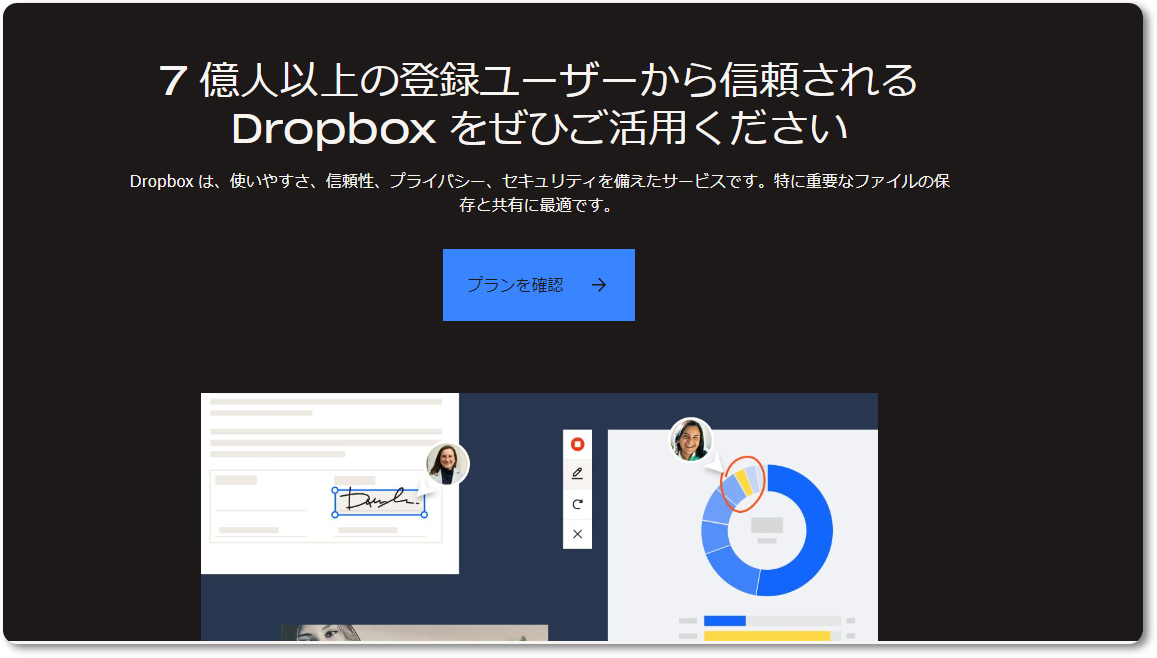
「クラウド」と呼ばれる部分に、写真などのデータをアップロードすると、
自分のクラウドにアクセスできるパソコンやスマホから、その写真を見たり、ダウンロードできる、
というイメージです。
使い方のポイントとしては、それこそスマホの中にある「フォト」というアプリのように、
写真などのデータで溢れかえってしまって、
「あれ?あの写真、どこだったっけ…」となってしまう可能性が高い、という点です。
つまり、「パソコンやスマホなどからアクセスできる、データの倉庫」
のような使い方になるケースが多いのですね。
そのため、
といったように、使い分けをされると良いかもしれません。
5.画像編集系ソフト
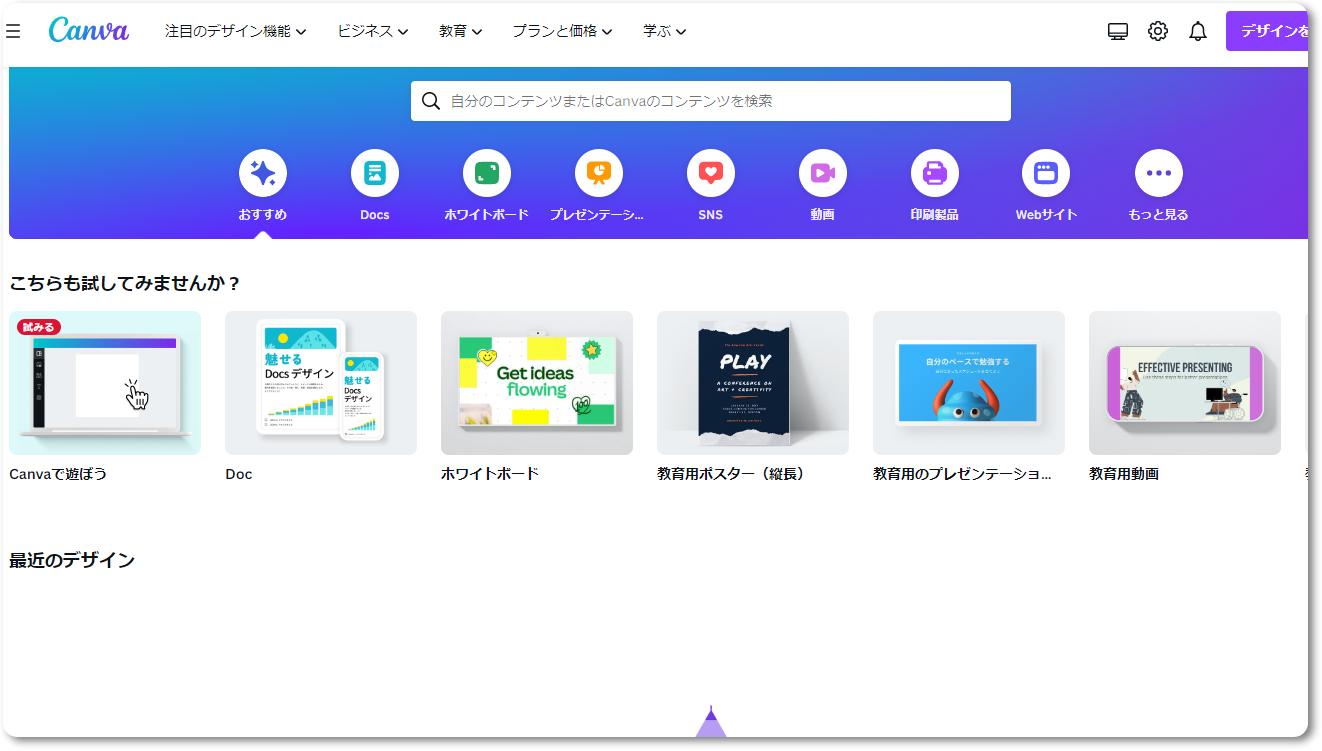
画像編集ソフトは、CANVA(キャンバ)が使いやすいと思います。
無料で使えるプランでOKです。
こちらは、ホームページ制作の案件の中でも、
クライアントさんが画像など準備されていない時に、使います。
自分で画像を準備する必要がある案件にて使用する、ということですね。
6.雛形ファイル
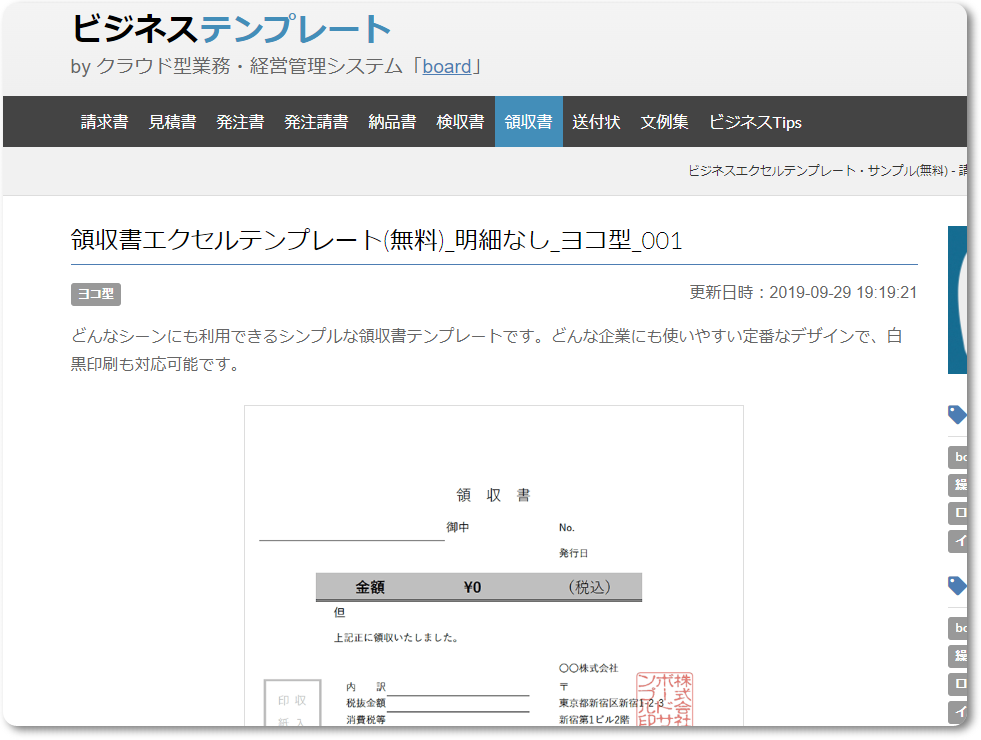
こちらは、
よく使う資料やデータを、雛形として持っておくと、コピペできるので作業効率が良くなる、
ということで、
あらかじめ準備をしておくと良さそうな「雛形」をピックアップします。
事務関係では、「領収書」「請求書」「見積書」の3点です。
こちらは、「領収書 テンプレート」などで検索すると、たくさん出てきます。
実務関係では、
といったデータです。
ホームページ制作の案件では、ほぼ毎回のように使います。
A級ウェブマスターの資格取得講座を受講されます方には、上記の雛形をお渡しします。
7.素材サイト系

ホームページ制作の案件では、
クライアントさんが、ホームページに載せるイメージ画像などを、
ご準備されていないケースも多くあります。
その際には、こちらの方で画像を準備する方が良いケースもあります。
そういった時に、写真ACなどなど、
著作権フリーの写真素材を使えるサイトに、会員登録をしておくと便利です。
ただ、こういった日本の有名な写真素材サイトは、
有名であるがゆえに、「ん、この写真、どっかで見たような感じ」
という印象を抱かれてしまう可能性もあります。
ホームページ制作をご依頼くださったクライアントさんが、
「この写真、見た事あるような気がする」となってしまう可能性があるのです。
やっぱり、お仕事を依頼してくださったクライアントさんに、
「おおーーー!すごい!」と言っていただきたいですよね(笑)
そのために、写真素材をどうすれば良いのかは、
A級ウェブマスターの資格取得講座の中にて、お伝えをしています。
在宅ワークのための準備【その①】パソコンの準備 まとめ

さて、今回はパソコンの準備について、解説をいたしました。
改めてまとめると、以下の7点となります。
仕事を請けながら準備をしていっても良いのですが、
1件10万円を超える、ホームページ制作の案件をお請けになる場合は、
あらかじめ準備をされておいた方が良いかなと思います。
ご参考いただけましたら幸いです。



